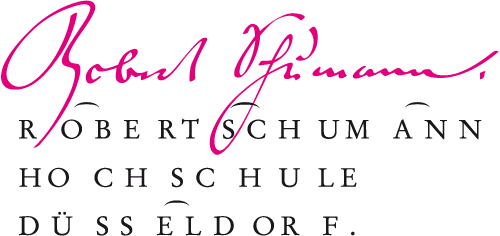Institut für Musik und MedienStudiumLehrende & MitarbeitendeStudiosProjekteKontaktInternIMM BASISLAGER
BachelorChorleitungGesangGitarreKirchenmusikKlavierKompositionMusik und MedienMusikpädagogikMusiktheorie und HörerziehungMusikwissenschaft (Bachelor)OrchesterinstrumenteOrchesterleitungOrgelTon und Bild
Dirigieren (Chorleitung)Dirigieren (Orchesterleitung)FagottGesangGitarreHarfeHornKirchenmusikKlang und RealitätKlarinetteKlavierKontrabassKompositionKünstlerische MusikproduktionMusikpädagogikOboeOrgelPosauneQuerflöteSaxophon (klassisch)SchlagzeugTrompeteTubaViolaViolineVioloncelloLiedgestaltungBläser-KammermusikKlavier-KammermusikStreicher-Kammermusik
StudiumMoodleOpernklasseOrchesterRometsch-WettbewerbAeolus BläserwettbewerbHeine-KompositionspreisStipendienInternational OfficeLehrveranstaltungsverzeichnisStudienrichtungskoordinatoren (w/m)Modulbeauftragte (w/m)StudierendenparlamentAStAKolleg der Künste Montepulciano
- Startseite›
- Campus›
- Beratung und Service›
- Eduroam›
Eduroam
Das WLAN-Netz in den Gebäuden _a und und _e der Hochschule heißt „eduroam“. Für die Nutzung des WLAN Netzes verwenden Sie bitte den Ihnen zugewiesenen Benutzernamen und das zugehörige Passwort. Für die Einrichtung des "eduroam" WLAN Zugriffs an Ihren mobilen Geräten verfahren Sie bitte nach der folgenden Anleitung.
Folgen Sie einfach der schrittweisen Anleitung dieser Screenshots.
Folgen sie einfach der schrittweisen Anleitung der Screenshots.
Bei evtl. Rückfragen steht Ihnen das Dezernat IT selbstverständlich jederzeit gerne zur Verfügung.
Robert Schumann Hochschule Düsseldorf Fischerstraße 110, 40476 Düsseldorf
Fon: +49.211.49 18 -0 www.rsh-duesseldorf.de
Fon: +49.211.49 18 -0 www.rsh-duesseldorf.de